Tutorial nr. 4 Mystisk effekt
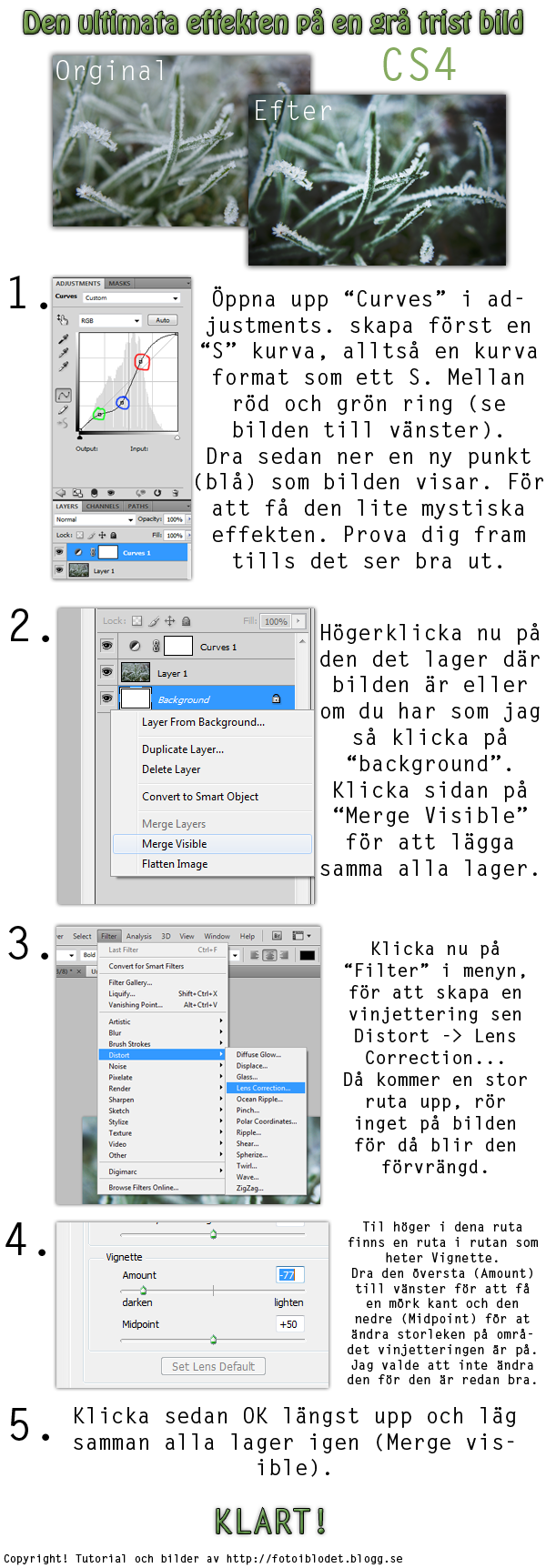
Tutorial nr. 3: Blåtonad grå bild
Kvaliten blev inte den bästa men jag hoppas ni ser iaf.
EDIT: För er som undrar så använder jag mig utav Adobe photoshop CS4.

Ändra färgen på ögon m.m.
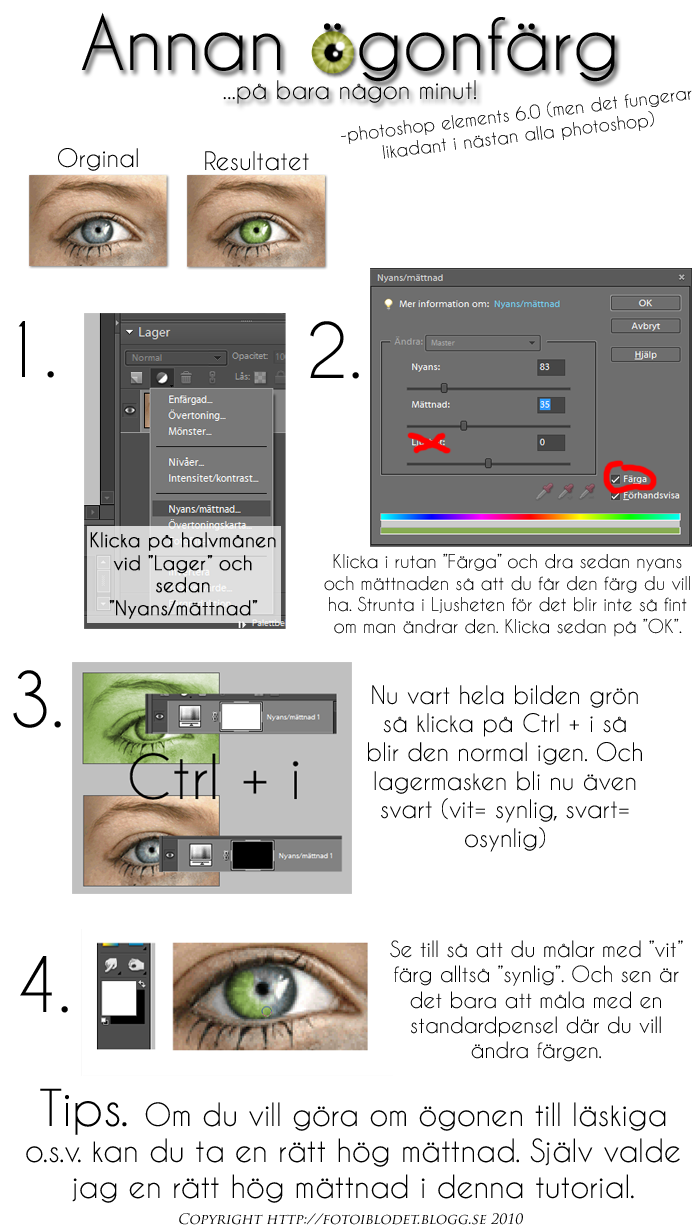
Tutorial - Ladda ner teckensnitt från Dafont.com
Nu ska jag lära er hur man laddar ner teckensnitt från den pålitliga sidan Dafont.com. Samtliga skärmdumpar kommer ifrån Dafont.com's hemsida.
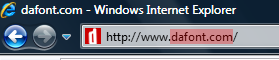
För det första måste du gå in på dafont.com

När du har gått in på dafont.com ser du en lång rad med olika kategorier. Välj den kategori som skulle passa din önskestil. T.ex. Graffiti om du vill ha graffitistil på textstilen, brush om du vill ha penselstil osv. Klicka på kategorin du har valt. (Jag valde Graffiti därför klickade jag på graffiti)
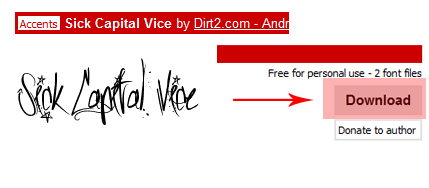
När du har letat reda på en fin textstil så klickar du på "Download" längst till vänster om textstilen.
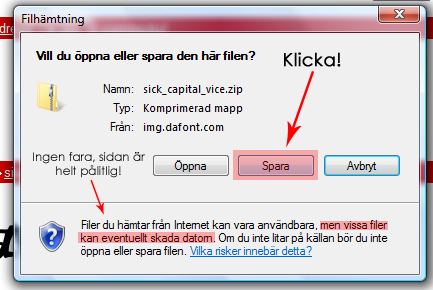
Klicka på "Spara".
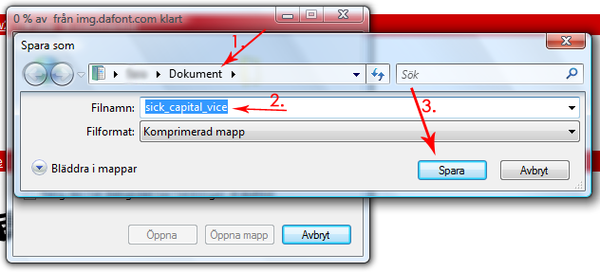
1. Spara den helst i dokument. Det spelar ingen större roll men...
2. Döp den till något som förklarar hur den ser ut (eller låt det stå samma som först, som jag gjorde)
3. Klicka på "Spara".
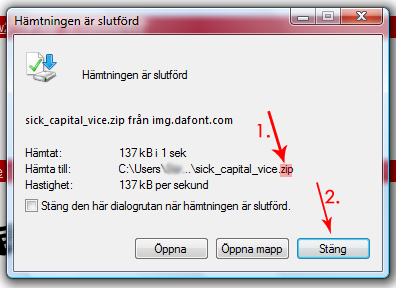
1. Filen är nu en Zipfil det betyder att den är låst (komprimerad mapp). Så nästa steg blir att låsa upp den men först ska du...
2. ...stänga rutan genom att klicka på "Stäng"
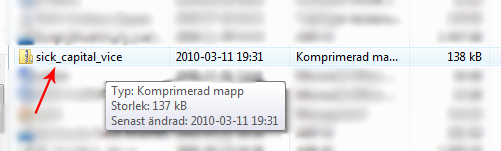
Först öppnar du "Dokument" (eller om du sparade den någon annanstans öppnar du där ist.) Sedan dubbelklickar du på textsnittsfilen (i det här fallet valde jag sick_capital_vice så då är det den jag öppnar)

När du har dubbelklickar på din textsnittsfil så kommer det se ut ungefär såhär (det är olika på olika textsnitt) du skall endast använda de filer som det står teckensnittsfil på typen alltså de två översta (dem är inte alltid överst).
För att låsa upp filen skall du.... (läs nästa moment)
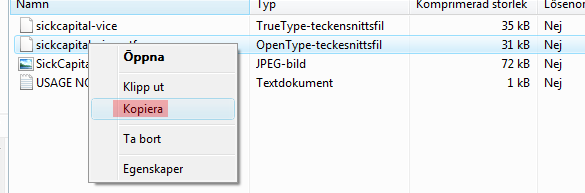
Alltså för att låsa upp filen skall du kopiera teckensnittsfilen och klistra in i "dokument". (man kan även dra in den i dokument)
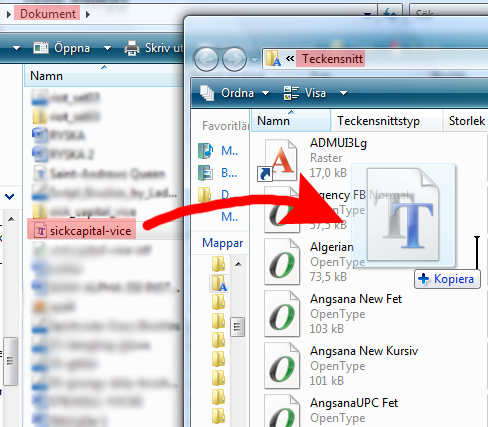
När filen väl har hamnat i dokument igen har den blivit upplåst och då kan man entligen lägga in den bland alla andra teckensnitt (OBS! Den måste vara i teckensnittsmappen annars kommer den inte gå att använda)
För att lägga den i teckensnittsmappen går du först till "kontrollpanelen" sedan söker du på "Teckensnitt" då kommer en mapp med ett A upp klicka på rubriken till mappen då kommer teckensnittsmappen upp (den ni ser till vänster på bilden ovan)
Dra nu över Teckensnittsfilen till Teckensnittsmappen. Det kommer komma upp en ruta då, klicka bara på "Fortsätt" sen är det klart! Du kan nu använda teckensnittet överallt på din dator t.ex. word, paint, photoshop m.m.
Hoppas du har förstått allt. Frågor hänvisas till [email protected]

